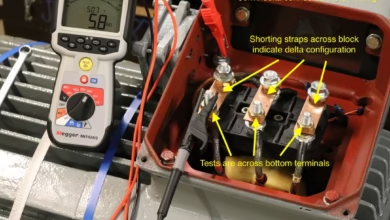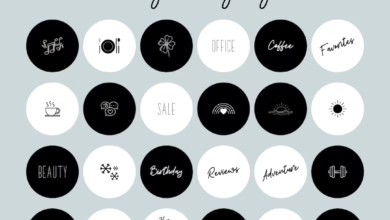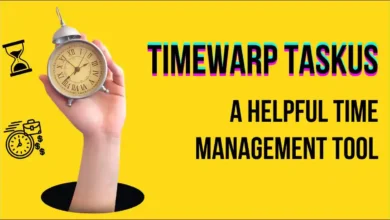Introduction
If you have ever encountered the error message ErrorDomain=NSCocoaErrorDomain&ErrorMessage=Could Not Find the Specified Shortcut.&ErrorCode=4, you are not alone. This error message often confuses users, leaving them unsure what went wrong and how to fix it. This article will dive deep into understanding what this error means, why it occurs, and how to resolve it effectively. Whether you’re a developer, an IT professional, or someone who has encountered this error, this guide will provide you with the necessary information to address it.
What Does ErrorDomain=NSCocoaErrorDomain&ErrorMessage=Could Not Find the Specified Shortcut.&ErrorCode=4?
NSCocoaErrorDomain is a domain used by the Cocoa framework in macOS and iOS to report errors. It represents a category of errors related to the Cocoa framework, a collection of software libraries that provides a runtime environment for macOS and iOS applications. When you see ErrorDomain=NSCocoaErrorDomain, it indicates that the error is related to some operation within the Cocoa framework.
Understanding the Error Message: Could Not Find the Specified Shortcut
The ErrorMessage=Could Not Find the Specified Shortcut part of the error tells us that the application or system was looking for a shortcut that could not be located. This could happen for various reasons, such as:
- Missing Shortcut File: The shortcut file might have been moved or deleted from its original location.
- Corrupted Shortcut: The shortcut may have become corrupted or is no longer valid.
- Permissions Issues: The user or application may not have the necessary permissions to access the shortcut.
ErrorCode=4: What Does It Signify?
In the context of the error message ErrorDomain=NSCocoaErrorDomain&ErrorMessage=Could Not Find the Specified Shortcut.&ErrorCode=4, the ErrorCode=4 specifically points to a file-related error. Within the Cocoa framework, error code 4 generally indicates a “file not found” error. This means the system attempted to access a file or shortcut that does not exist in the expected location.
Common Causes of ErrorDomain=NSCocoaErrorDomain & ErrorMessage=Could Not Find the Specified Shortcut. & ErrorCode=4
Understanding the common causes of this error can help troubleshoot and fix the issue. Here are some of the most frequent reasons why this error occurs:
- Deleted or Moved Files: The shortcut points to a file that has been deleted or moved to a different location.
- Application Uninstallations: Uninstalling an application that created the shortcut can lead to this error.
- System Updates or Changes: Operating system updates or changes to the file system can sometimes lead to missing or broken shortcuts.
- Corrupted Files: The shortcut file itself might be corrupted or improperly formatted.
- Permissions Errors: The current user cannot access the shortcut.
How to Fix ErrorDomain=NSCocoaErrorDomain & ErrorMessage=Could Not Find the Specified Shortcut. & ErrorCode=4
Now that we understand what the error means and its possible causes, let’s explore some solutions to fix it:
- Check for Missing Files
Ensure that the file or application the shortcut points to exists in the specified location. If the file has been moved, you can recreate the shortcut to point to the correct location.
- Restore Deleted Files
If the file has been accidentally deleted, restore it from the Trash (on macOS) or Recycle Bin (on Windows). If it’s not available there, consider using a file recovery tool.
- Recreate the Shortcut
Sometimes, the easiest solution is to delete the broken shortcut and create a new one. To do this, locate the application or file, right-click, and choose the option to create a new shortcut.
- Check Permissions
Ensure that you have the necessary permissions to access the file or application. Right-click on the file, select “Get Info” (on macOS) or “Properties” (on Windows), and check the permissions settings.
- Reinstall the Application
If the shortcut is linked to a specific application that has been uninstalled or corrupted, consider reinstalling the application to restore the necessary files and shortcuts.
Preventing ErrorDomain=NSCocoaErrorDomain & ErrorMessage=Could Not Find the Specified Shortcut. & ErrorCode=4
To avoid encountering the ErrorDomain=NSCocoaErrorDomain&ErrorMessage=Could Not Find the Specified Shortcut.&ErrorCode=4 error in the future, consider the following best practices:
- Regularly Backup Files: Ensure all important files and shortcuts are backed up regularly.
- Organize Files and Shortcuts: Keep your files and shortcuts organized to prevent accidental deletions or moves.
- Avoid Unnecessary Deletions: Before deleting any file or application, consider if it could affect other programs or shortcuts.
- Update Applications Properly: Ensure applications are updated correctly to prevent missing or corrupted files.
FAQs
Q1: What is ErrorDomain=NSCocoaErrorDomain?
ErrorDomain=NSCocoaErrorDomain indicates that the error is related to the Cocoa framework, a collection of libraries used in macOS and iOS development.
Q2: Why does the error message say “Could Not Find the Specified Shortcut”?
This message means that the system or application could not locate the shortcut it was directed to use. This could be due to the file’s deletion, movement, or corruption.
Q3: What does ErrorCode=4 signify?
Within the Cocoa framework, ErrorCode=4 typically indicates a “file not found” error, meaning the specified file does not exist at the expected location.
Q4: How can I prevent this error from happening?
Regularly back up your files to prevent this error, avoid unnecessary deletions, and ensure applications are updated correctly.
Q5: How do I fix a missing shortcut error?
To fix a missing shortcut error, you can check for missing files, restore deleted files, recreate the shortcut, check permissions, or reinstall the application.
Conclusion
Encountering the error ErrorDomain=NSCocoaErrorDomain&ErrorMessage=Could Not Find the Specified Shortcut.&ErrorCode=4 can be frustrating, but understanding its cause and following the appropriate steps can help resolve it quickly. By staying informed and adopting best practices, you can avoid such errors in the future, ensuring a smoother experience with your macOS or iOS devices.
Also Read: https://usatimenetwork.com/